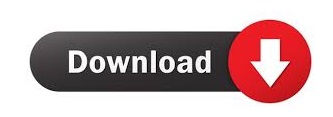

For example, if Java is not detected, Plugin Check will display the message, Missing JAVA? For your safety, Firefox has disabled your outdated version of Java. Note: Due to a bug, the Plugin Check page may display a message that an outdated version of Java or Flash has been disabled, even though Java or Flash isn't even installed. You can check to see if your plugins are up to date by visiting Mozilla's Plugin Check page, which is linked from the Add-ons Manager in current Mozilla browsers. Since older versions of plugins may have bugs that are fixed in newer versions, you should keep your plugins updated, as a general rule.
#FIREFOX INSTALL JAVA PLUGIN FROM FILE SOFTWARE#
To remove a plugin from your computer, you must either use the uninstaller provided by the software maker or remove it manually from the installed location (see Plugin location, below). You can't remove installed plugins from the Add-ons Manager because browser plugins are installed "globally" on your computer and, in many cases, are included as part of a larger application.
#FIREFOX INSTALL JAVA PLUGIN FROM FILE WINDOWS 7#
The above screenshot shows the Add-ons Manager "Plugins" list in Firefox 17, on Windows 7 In the Add-ons Manager, click on "Plugins" in the left column, as shown below, if it is not already selected. You can view, disable, and enable installed plugins in the Add-ons Manager, which you can open by clicking "Add-ons" in the Firefox (or Tools) menu ("Tools -> Add-ons Manager" in SeaMonkey) or by entering about:addons in the Location (address) bar.
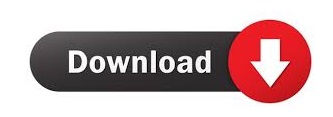

 0 kommentar(er)
0 kommentar(er)
